- The installation process of BLU USB driver via driver files is given below, follow all steps carefully: Step 1: Download and extract the zip file on your computer then connect your android smartphone via BLU USB cable to your personal computer or laptop.
- Blu USB Driver Download, that also allows you to connect your Blu Smartphone to the Computer via USB cable. Blu mobile driver also allows you to keep your Blu Android hardware. If you ever were already searching for the free download Blu USB driver for Blu devices, then these pages might be extremely helpful to you actually.
Windows 10 Bluetooth driver is as important as any other device driver in your computer. It allows and enables your operating system to interact with Bluetooth devices, and it is also the other way round. Now, Bluetooth drivers in Windows 10 PC may further differ based on several factors such as processor type, system type and several other factors. Also, you may need to update your Windows 10 Bluetooth driver from time to time so that Bluetooth and its connected devices work properly on your computer.
Yeti is plug ‘n play with MAC and PC systems and is compatible with Mac OS X (10.4.11 or higher), Windows 8 (incl. Drivers Mediatek Mobile Phones & Portable devices. 8.1), Windows 7, Windows Vista,XP Home Edition, and XP Professional. Using Device Manager To Update Bluetooth Driver. Press Windows key + R and type devmgmt.msc into the search box. This will open the Device Manager for you. Look for the Bluetooth option and once you have found it, click on the dropdown next to it. Once you see your driver, right-click on it and click on Update driver option.
Just Want To Update Bluetooth Drivers? Follow Steps
- Step 1:Install and launch Smart Driver Care
- Step 2: Click on the Start Scan button.
- Step 3: All the drivers in your PC will now be scanned and a list of outdated drivers will be presented
- Step 4: You can either select all the outdated drivers and click on the Update All button at the top right or select a particular driver and click on the Update Driver button next to it.
In this blog, we will discuss manual and automatic ways of downloading, installing and updating Bluetooth drivers on Windows 10 Computer.
Index |
How Do I Download and Install Windows 10 Bluetooth Driver
Just so that you get a Bluetooth driver compatible with your Windows 10 system, we’ll break the process of downloading and installing Windows 10 Bluetooth driver in 3 simple parts which are mentioned below. Stick to these steps, and we are sure you won’t go wrong and would download the right Bluetooth driver for your Windows 10 successfully.
Note: At the very outset, we’d like to mention that you might require an administrative account to download and install Windows 10 Bluetooth driver on your computer.
- Know your system
- Search for the right Bluetooth driver and download it
- Install the Bluetooth driver you have downloaded
1. Know Your System
The steps mentioned below will give you information about your system which you will need for getting the right Bluetooth driver for Windows 10 –
1. Open the Control Panel
This can even be opened by pressing the Windows key + R button and then typing control in the search box that appears.
2. Click on System and Security
3. Click on System
By doing this, you will get a piece of general information about your computer such as edition, RAM, Processor type, System type, etc.
4. Now, what you have to look for exactly is the brand of your processor that you can find under Processor and the type of system you have that you can find against the System type heading. We would highly recommend that you note this down in a notepad. You’ll need this later.
2. Search For The Right Bluetooth Driver And Download It
We will be looking for an appropriate Windows 10 Bluetooth driver that matches your system information. Now, that you have all the essential details pertaining to your system (we hope you have it noted down on a notepad or paper). Open a web browser on your Windows 10 computer and follow the steps mentioned below –
1. In the search bar, type your Processor name
Download Drivers Blue Screen
For instance, mine is an Intel processor; yours might be something else.
2. Suffix this with the phrase Bluetooth driver download
3. Go to the official website of the processor brand. This way, you will also be able to dodge malware and viruses that duplicate sources might lead to
4. From the website download appropriate Windows 10 Bluetooth drivers that match your system requirements. Pay special heed to the bit version (32 bit or 64 bit) and hit the Download button
3. Install The Bluetooth Driver You Have Downloaded
That’s it! All you’ve got to do is open this file and install it on your computer. The installer will guide you step by step. Once installed, just give your computer a quick restart and your Bluetooth and Bluetooth devices should be working fine without any glitches.
How to Update Windows 10 Bluetooth Driver Automatically
Sometimes Windows falls behind when it comes to receiving manufactures updates in case of new Bluetooth drivers. We’ll have a look at a driver updater tool which will help you automatically update Windows 10 Bluetooth driver and which hardly falls behind updates.
Smart Driver Care – An Efficient Tool For Keeping All The System Drivers Updated
Smart Driver Care is possibly the best driver updater tool that you can find. It comes with tons of features which also make it one of the best ways you can update Windows 10 Bluetooth drivers. It helps you update outdated drivers in one click by installing safe and genuine drivers. You can even take a backup of selected drivers so that if anything goes wrong, you can always restore the old driver.
Here is how simple it is to update Windows 10 Bluetooth drivers with the help of Smart Driver Care –
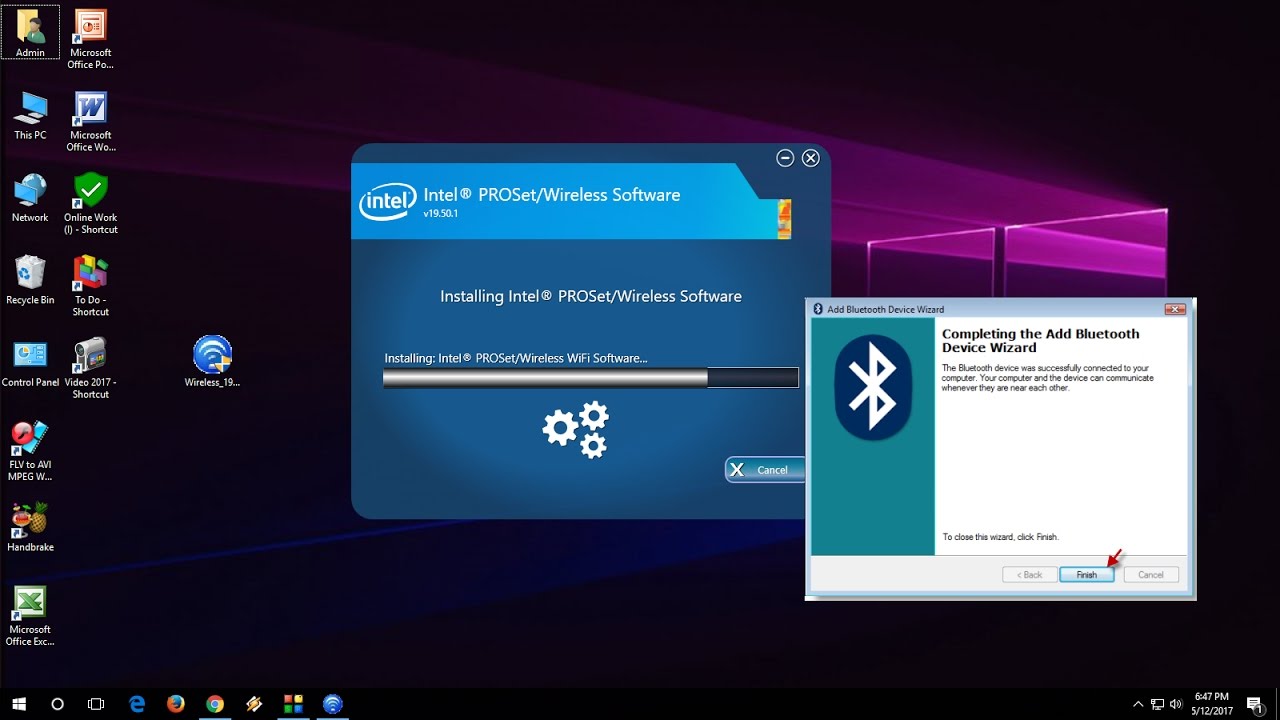
- Download & Install Smart Driver Care
Install Smart Driver Care
- Open Smart Driver Care
- Click on Scan
- Check outdated Bluetooth driver and click on Update next to it
Why Should You Update Bluetooth Device Driver On Windows 10 Laptop?
If the Bluetooth of your computer is not connecting to other Bluetooth devices such as headphones, speakers or other Bluetooth devices, there are high chances that the Bluetooth driver of your computer is outdated and that you now need to update it.
How Can You Update Bluetooth Drivers In Windows 10 PC?
Now, there can be multiple ways to do things. Take the case of updating a Bluetooth driver in Windows 10. You can use either a driver updater tool do it for you automatically or can do it manually.
We’ll look at both ways. You can choose whichever option is convenient for you.
Manual Way Of Updating Windows 10 Bluetooth Driver
Using Device Manager To Update Bluetooth Driver
1. Press Windows key + R and type devmgmt.msc into the search box. Click OK
This will open the Device Manager for you.
2. Look for the Bluetooth option and once you have found it, click on the dropdown next to it.
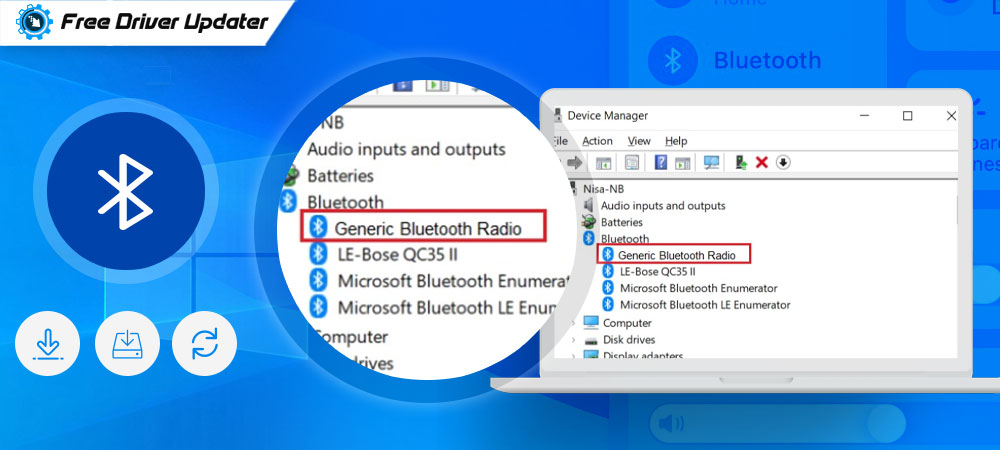
3. Once you see your driver, right-click on it and click on Update driver option.
4. You will now get a prompt saying Search automatically for updated driver software.
5. When you click on this prompt, Windows will try and find the latest Windows 10 Bluetooth driver. If it does find a driver, follow the onscreen steps and install the driver or you’ll see this message.
In The End
Download Bluedriver
After having gone through the steps mentioned above, we hope that you won’t have any difficulties in updating Windows 10 bluetooth driver. And, if you have been able to install or update Windows 10 Bluetooth drivers successfully then do share it with your friends or family who might also be looking for a similar solution. For more such troubleshooting and appealing tech-related content, keep reading Systweak blogs.
