All smartphones come with a USB port through which they can be connected with PC or another device. Although the Windows and Mac both come with preinstalled USB drivers for a large number of gadgets and manufacturers, there are chances that it may not work in a proper manner due to a software glitch or any other similar issue. In Device Manager, right click on the PN entry under “Other Devices” and choose Update Driver. In the Update Driver window, choose Browse my computer for driver software. In the next window, click the Browse button and navigate to the location of the extracted folder above and click Next. You can contact Pocket Neurobics via. Insert the wireless dongle into a USB port. Windows will then recognize the dongle and will. The HASP device driver.: 10. 5) In the Updates tab, highlight Drivers and select 'Update Selection' on the right hand side of Line 6 Monkey's user interface. 6) Monkey will connect to our server and download the appropriate drivers for your Line 6 device. 7) After the drivers are downloaded, Line 6 Monkey will exit so the Driver Install Wizard can launch.
- Pocket Neurobics Usb Devices Driver Download For Windows 8.1
- Pocket Neurobics Usb Devices Driver Download For Windows 10
- Pocket Neurobics Usb Devices Driver Download For Windows 7
- Pocket Neurobics USB Devices Driver Download For Windows
- Pocket Neurobics Usb Devices Driver Download For Windows Xp
Quick Access
Windows
Mac
Chrome OS
Linux
Android
Update driver in Windows
Windows
Since Jiusion microscopes use a standard webcam chipset, they will automatically install default webcam (UVC) drivers when plugged into a host device. They can be used with any webcam apps. User can select one or more to install.
| Win10 built-in camera app | xploview | Amcap | Coolingtech | |
| Easy to install | √ | √ | × | × |
| User Friendly | √ | √ | × | × |
| Snap button works | × | √ | √ | × |
| Zoom button works | × | × | √ | × |
| Measure function | × | × | × | √ |
| Support | Win10 Only | Win7/8/10 | Win7/8/10 | Win7/8/10 |
Windows 10 user please make sure the 'Camera' in privacy settings is on.
1) Win10 built-in camera app
If you are Win10 user, you can plug the microscope to the Win10 computer and open this app to use the microscope directly. You can click 'Windows' logo on the left and find the 'Camera' app. The downside is that you can't use the snap and zoom buttons in this app.
2) xploview
2.1 Download the xploview
xploview.exe(3.87MB) Windows XP, Vista, 7, 8, 10 | 32 or 64 bit
2.2 Install the xploview
Double click the “xploview” to start installation. Select your first language and click “Next”.
Click “Browse” if you want to install to other fodders. Click “Next”.
Pocket Neurobics Usb Devices Driver Download For Windows 8.1
Click “Install”.
Wait for the installation to complete. Click 'Finish' to complete the installation.
2.3 Remove the microscpe lens cover and connect it to the computer
2.4 Open the xploview
Click ①'Settings' –② 'Device' to select 'USB2.0 UVC PC Camera' on the dropdown. Click 'Apply'. Note the zoom button doesn’t work on this software.
3) Amcap
3.1 Download the Amcap
Amcap is a custom Windows (XP and above) software package designed specifically to work with the microscope.
Amcap.zip(3.38MB) Windows XP, Vista, 7, 8 | 32 or 64 bit
Amcap.exe(9.46MB) Windows 10 | 32 or 64 bit
Please tap this link to send an email to us if you can't download it jiusion@outlook.com
3.2 Extract the Amcap.zip
Step 1: Right Click the Amcap.zip and select 'Extract All'. Step 2: Click 'Browser' to select a location to save the Amcap and click 'Extract'. Step 3: Double click the extracted folder 'Amcap' to open it.
3.3 Install the Amcap
Double click the “setup.exe” to install the Amcap. Select ①Next - ②Next - ③Install - ④Yes - ⑤Finish - ⑥No, I will restart my computer later and Finish.
3.3 Remove the microscpe lens cover, plug the microscope and open the Amcap
Connect the microscope to the computer. Right click the Amcap and select 'Run as administrator' to open the Amcap software. Click 'Devices' to select the 'GL USB2.0 UVC Camera Device'.If you can't find the 'GL USB2.0 UVC Camera Device', please tapUpdate driver in Windowsto set up.
3.4 Setup the location to save pictures and videos
Pictures: Select “Capture” – Snapshot Location – Find or new a folder and click “Open”. You can
 double click the Snap button to take a picture.
double click the Snap button to take a picture.Videos: Click “File” – “Set Capture File”. Find and select an avi format video file. Click “Open”.
4) CoolingTech
Coolingtech measurement software is compatible with Windows 7 8 10.
4.1 Download the CoolingTech
What we provided in this link is a installation-free green version. You can delete directly if you want to uninstall it. Click link as below to download the Coolingtech.zip.
Coolingtech.zip(2.55MB) Windows XP, Vista, 7, 8, 10 | 32 or 64 bit
4.2 Extract the Coolingtech.zip
Once the download is finished, right click the 'Coolingtech.zip' to select 'Extract All..' to extract files out.
4.3 Open the CoolingTech software
Please ritght click the CoolingTech.exe to select 'Run as administrator' to open the CoolingTech.exe. As it is a installation-free version, you can open the Coolingtech folder and run the “CoolingTech.exe” as admin to use the Coolingtech measurement software. Close other webcam software like camera app, xploview and Amcap if you can't see anything in this software. Please note the snap and zoom buttons don’t work in this software. If the software occur errors or want to get a diffence measurement software, please contact us via our customer service email jiusion@outlook.com.
Mac
Digital Viewer App is compatible with general purpose Mac microscope software from Plugable Technologies company. Install the app as below and open it. Plug the microscope to the Mac. Click “Settings” – “Device” to select “USB2.0 UVC PC Camera” on the dropdown to make the microscope work. MacOS10.14 and above users and need to allow the 'Digital Viewer' app to access camera in 'System Preferences' - 'Security & Privacy'. Note the zoom button doesn’t work on this software. Please tap this email to contact us if you can't use the microscope on Mac jiusion@outlook.com
Digital_Viewer_3.3.30.pkg(8.66MB) macOS (10.13.4 and later) | 64 bit
Digital_Viewer_3.1.06.dmg(2.67MB) Older macOS / OS X versions (10.5 and later) | 32 bit
Remove the microscpe lens cover
Chrome OS
We don’t have drivers for Chrome OS as Jiusion microscopes can be used with the default Camera app that comes with Chrome. Go to Settings > Advanced Settings > Privacy > Content Settings > Camera, and change the device in the dropdown to “USB Microscope”. Access your camera and your magnified object should appear on the screen.
Remove the microscpe lens cover
Linux
Search for the application Cheese and click install. Once the installation is completed, open the application cheese. If the program displays your other camera, click on the word cheese in the top bar to access you preferences. In the webcam tab click on the dropdown menu and select USB Microscope.
Remove the microscpe lens cover
Android
Please note that Android support is on a case-by-case basis. Device manufacturers must have support for USB Video Class devices built in or this will not work.
Step 1: Install app
You can install the 3rd party camera app like “OTG View”, “inskam” “AN98” as below or install from Google Play. Note it may report unsafe as you didn't install from Google Play. You can choose to continue with the installation or install it from the Google Play. We recommend that Android 10 users install the AN98 app and Android 11 users install the inskam app.
Download the installation package directly:
OTG View.apk(17.52MB) Android 4.4 and above
inskam.apk(85.88MB) Android 4.4 and above
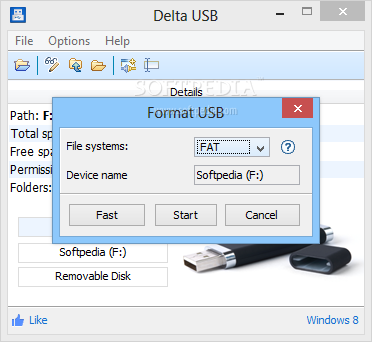
AN98.apk(14.01.MB) Android 4.0 and above
Download from Google Play:
OTG View, inskam, AN98
Step 2: Turn on the OTG function
Some phones may need to turn on the OTG manually by flicking downwards on the top side of the screen(Oneplus brand) or tapping Setting - Additional Settings – OTG(Oppo or Vivo brand). Please skip to step 3 if you can't find these options.
Step 3: Connect the microscope to the Android phone
Micro USB phone user please flip a piece on the USB plug from the microscope and plug the micro usb to the phone. Type C phone user please use the type c adapter to connect the microscope to the type c phone. Open the app (USB Camera/inskam/AN98) to use the microscope.
1)If the microscope LED doesn't light up, before contacting us, please check the led dial on the cable and make sure it is on. Please tap this email link jiusion@outlook.com to send us email. It is micro usb or type c connection problem. We will exchange the adapter to you.
2)If the microscope LED lights up but no images on app
Pocket Neurobics Usb Devices Driver Download For Windows 10
, please install another 2 apps or tap this email jiusion@outlook.comPocket Neurobics Usb Devices Driver Download For Windows 7
and email to us. It might be app version or microscope problem. We will send the app suitable for your phone. If it is a microscope problem, we will replace it for you free of charge.Remove the microscpe lens cover
Update driver in Windows
Method 1: Uninstall the 'GL USB2.0 UVC Camera Device' driver in Control Panel
Open the 'Control Panel' - 'Uninstall a grogram' - 'GL USB2.0 UVC Camera Device'. Right click and select 'uninstall'. That’s all.
Step 1 You can find the Control panel by searching 'Control Panel' on Cortana. Or right click 'This PC' and select 'Properties' - 'Control Panel Home'. Click 'Uninstall a program'.
Step 2 Select the “GL USB2.0 UVC Camera Device” and right click to select “Uninstall/Change”. If it reports error, please follow the method 2.
Step 3 The microscope driver will switch to 'USB2.0 UVC PC Camera'. Open the Amcap or other microscope software to use the microscope.
Method 2: Uninstall the 'GL USB2.0 UVC Camera Device' driver in Device Manager
Step 1 Open the Device Manager (search 'Device Manager' in Cortana or click 'Control Panel > System and Security > System). Click 'Imaging devices' and right-click the 'GL USB2.0 UVC Camera Device'. Select 'Uninstall device'.
Step 2 Select 'Delete the driver software for this device' and click 'Uninstall'.
INTRODUCTION
Microsoft Windows Mobile Device Center replaces ActiveSync for Windows Vista.
Windows Mobile Device Center offers device management and data synchronization between a Windows Mobile-based device and a computer.
For Windows XP or earlier operating systems, you must use Microsoft ActiveSync.
More Information
Download and install Windows Mobile Device Center 6.1 if you run Windows Vista on your computer and you want to sync content between your mobile phone and your computer. Windows Mobile Device Center is compatible only with Windows Vista.
Note If you run Windows XP or an earlier version of Windows, you have to download Microsoft ActiveSync.You can use Windows Mobile Device Center 6.1 only with phones that run Windows Mobile 2003 or a later version. ActiveSync and Windows Mobile Device Center do not work with Windows Embedded CE 4.2 or 5.0, Pocket PC 2002, or Smartphone 2002 devices.
To determine which Windows Mobile operating system you’re using if your phone doesn’t have a touch screen, click Start, click Settings, and then click About.
If your phone has a touch screen, tap Start, tap the System tab, and then tap About. To sync content to any of these devices, you must use a USB or serial cable, your computer’s Internet connection, and File Explorer.
Download Windows Mobile Device Center 6.1
To determine whether your version of Windows Vista is 32-bit or 64-bit, click Start, right-click Computer, and then click Properties. The version is listed after System Type.
32-bit version download
http://www.microsoft.com/download/details.aspx?FamilyId=46F72DF1-E46A-4A5F-A791-09F07AAA1914&displaylang=en64-bit version download
http://www.microsoft.com/download/details.aspx?FamilyId=4F68EB56-7825-43B2-AC89-2030ED98ED95&displaylang=en
Windows Mobile Device Center includes the following features:
Streamlined setup
Windows Mobile Device Center has a new, simplified partnership wizard and has improved partnership management.Robust synchronization
Photo management
The photo management feature helps you detect new photos on a Windows Mobile-based device. Then, this feature helps you tag the photos and import the photos to the Windows Vista Photo Gallery.Media synchronization
You can use Microsoft Windows Media Player to synchronize music files and to shuffle music files on a Windows Mobile-based device.File browsing
A new device browsing experience lets you quickly browse files and folders. Additionally, you can open documents that are on a Windows Mobile-based device directly from a computer.Note You must use Microsoft Outlook 2002, Outlook 2003, or Office Outlook 2007 to sync your email, contacts, tasks, and notes from your computer.
Enhanced user interface
Windows Mobile Device Center has a simple user interface that helps you quickly access important tasks and configure a Windows Mobile-based device.
For more information, go to the following Microsoft websites:Windows Mobile Device Center
http://www.microsoft.com/windowsmobile/devicecenter.mspx
Windows Mobile Device Center troubleshooting guide
http://www.microsoft.com/windowsmobile/devicecenter/troubleshooting.mspx
Frequently asked questions
Q1: How do I start Windows Mobile Device Manager?
A1: First, make sure that your device is connected to the computer. A splash screen will be displayed when Windows Mobile Device Center detects your phone and starts. You must use a USB cable to connect your phone to your computer the first time that you use Windows Mobile Device Center to sync.
Q2: Can I install Windows Mobile Device Manager on Windows XP?
A2: No, you have to use ActiveSync with Windows XP or earlier Windows operating systems.
Q3: How do I sync my Windows Mobile phone with Windows Device Manager on Windows Vista?
A3: Follow these steps to set your phone's sync settings your phone with Windows Vista:
Pocket Neurobics USB Devices Driver Download For Windows
Plug your device into your computer by using the USB cable or cradle. The Windows Mobile Device Center Home screen appears on your computer.
On your computer, click Mobile Device Settings.
Click Change content sync settings.
Belimo port devices driver download windows 10. Select the check box next to each information type that you want to synchronize, and then click Next.
To synchronize with an Exchange Server, enter server information that was provided by a network administrator, and then click Next. Otherwise, click Skip.
Enter the Device name, and then clear the check box if you do not want a shortcut for WMDC created on your desktop.
Q4: Does Windows Mobile Device Manager work with phones that don’t run Windows Mobile?
A4: No.
Troubleshooting tips
Device will not connect
The driver installation may not have completed successfully. If you think this may be the case, follow these steps:
Pocket Neurobics Usb Devices Driver Download For Windows Xp
Keep your Mobile device connected to the computer.
From the desktop, click Start, and then type devmgmt.msc in the Search programs and files box.
In the Device Manager window, look under the Network adapters node for Microsoft Windows Mobile Remote Adapter. If this is not present, go to step 5. Otherwise, right-click Microsoft Windows Mobile Remote Adapter, and then select Uninstall.
Look under the Mobile Devices node for Microsoft USB Sync. If this is not present, go to step 6. Otherwise, right-click Microsoft USB Sync, and select Uninstall.
Disconnect and then reconnect your device. Your device driver will be reinstalled, and Windows Mobile Device Center will be launched.
For more information about connectivity-related problems, see the ActiveSync USB connection troubleshooting guide.
Device is disconnected when syncing large files
If you have problems syncing music, pictures, or other large files in which the connection suddenly closes, there may be an issue with a serial driver that is installed on the device. Unless you are using a VPN server or a firewall that is blocking your large files from synchronization, you may try switching your device into RNDIS mode to fix your large file sync problem. If your device has a 'USB to PC' option, you might use this workaround:
On the device, go to Settings and then Connections. Look for a USB to PC option.
To enable RNDIS USB, select the Enable advanced network functionality check box in the USB to PC options, and then tap OK.
The driver I downloaded from the page does not seem to work on my win10 pc. It says unknown USB driver with a yellow warning sign on the tiny icon. When I try to install the CPS software it says “The drive or UNC share you selected does not exist or is not accessible. Send to onenote driver missing.
Note If this option is already selected, do not clear this selection or this workaround will not work.
'Warm-boot' the device. To do this, hold down the power button and then press the reset button, or remove the battery.
Turn on the device.
When the device is restarted, dock the device and try again.
Note RNDIS takes a little while to connect. Please be patient and wait for the device to connect.
If, after you follow the previous steps, you cannot connect at all, just switch back to serial USB to sync.
References
Visit our Windows Phone Forums for more helpful hints and ideas.
To Download ActiveSync version 4.5 for Windows XP or earlier versions of the operating systems, go to the following Microsoft website: http://www.microsoft.com/windowsmobile/en-us/downloads/microsoft/activesync-download.mspx
To Download Windows Mobile Device Center 6.1 for Windows Vista, go to the following Microsoft website: http://www.microsoft.com/windowsmobile/en-us/downloads/microsoft/device-center-download.mspx
For more information about how to sync your phone and computer, go to the Microsoft Windows Mobile forum for Activesync and Windows Mobile Device Center: http://social.microsoft.com/forums/en-US/windowsmobileactivesync/threads/
For more information about Windows phones, go to the following Microsoft website: http://www.microsoft.com/windowsmobile/en-us/default.mspx
