- Download Ekey Biometric USB Devices Driver
- Download Ekey Biometric Usb Devices Driver Download
- Download Ekey Biometric Usb Devices Driver Win 7
The copyright for all information, graphics and photos contained in this website is the property of ekey biometric systems (ekey biometric systems GmbH, Lunzerstrasse 89, 4030 Linz, Austria) – unless otherwise stated. You may use and print this information for your personal use only. Detect and manage readings from Validity Sensors of the WBF line used in hardware such as ThinkPad Edge431, E440, E450, E531, E540, E550, and many others. Check device status. Validity Fingerprint Driver 4.5.327 can be downloaded from our software library for free. The most popular versions of the program are 4.5 and 4.0.
-->- Biometric Fingerprint Reader Driver free download - Adaptec UDF Reader Driver, Fingerprint Reader, Foxit Reader, and many more programs.
- Right click on the hardware device you wish to update and choose Update Driver Software 4. Choose to select the location of the new driver manually and browse to the folder where you extracted the driver 5. If you already have the driver installed and want to update to a newer version got to 'Let me pick from a list of device drivers on my.
Vendors can provide an INF file to install a WBDI driver.
The following is a list of guidelines for biometric device installation. The code examples in this topic are taken from the WudfBioUsbSample.inx file of the WudfBioUsbSample:
WBDI drivers should specify a class of 'Biometric.' Set ClassGuid equal to the value that corresponds to GUID_DEVCLASS_BIOMETRIC in Devguid.h:
In your .HW section, provide AddReg directives to specify three sections that contain entries to be added to the registry:
Provide the named sections referred to in the .HW section. The [Biometric_Device_AddReg] section sets values for the biometric device, including the exclusive flag and system wake/device idle. To be recognized by Windows Biometric Framework, UMDF-based WBDI drivers must set the 'Exclusive' value to 1. The first two lines of the [Biometric_Device_AddReg] section specify access control list (ACL) rights so that the device can only be opened by an administrator or the local system account. When you specify these ACL rights, third-party applications cannot open the device and capture fingerprint data when the WinBio service is not running. For example:
A WBDI driver that exposes functionality to a legacy (non-WBDI) biometric stack should set the Exclusive value to zero. If this value is set to zero, the Windows Biometric Framework does not attempt to control the device and the device is not exposed through WBF.
Vendors can have a single driver binary that can work with legacy stacks and WBF, but the two cannot operate simultaneously. WBF will only operate if the device can be opened with exclusive access.
The second named section contains registry values for the plug-in adapters. The sample uses the Microsoft-provided sensor adapter and storage adapter. This section also enables Windows log-in support by setting the SystemSensor value:
Finally, the third section sets the following registry values for the database service. The identifying GUID must be unique for each vendor database of a certain format. For instance, in this code example from the sample, change 6E9D4C5A-55B4-4c52-90B7-DDDC75CA4D50 to your own unique GUID in your INF file.
To differentiate WBDI and legacy drivers, vendors must set a Feature Score for the driver in the INX file. Feature Score is not set in the WudfBioUsbSample sample. For more information about setting a Feature Score, see Ranking a Biometric Driver on Windows Update.
For information about INX files and how they differ from INF files, see Using INX Files to Create INF Files.
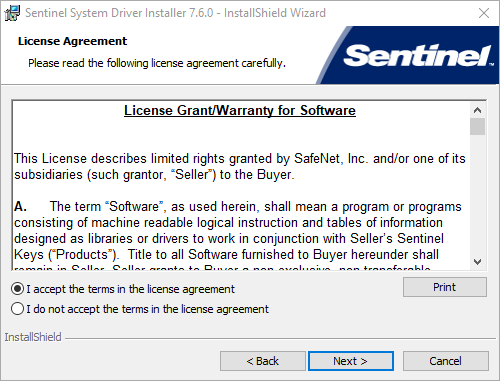
In order to replace a WBDI driver with a legacy driver, use the following procedure:
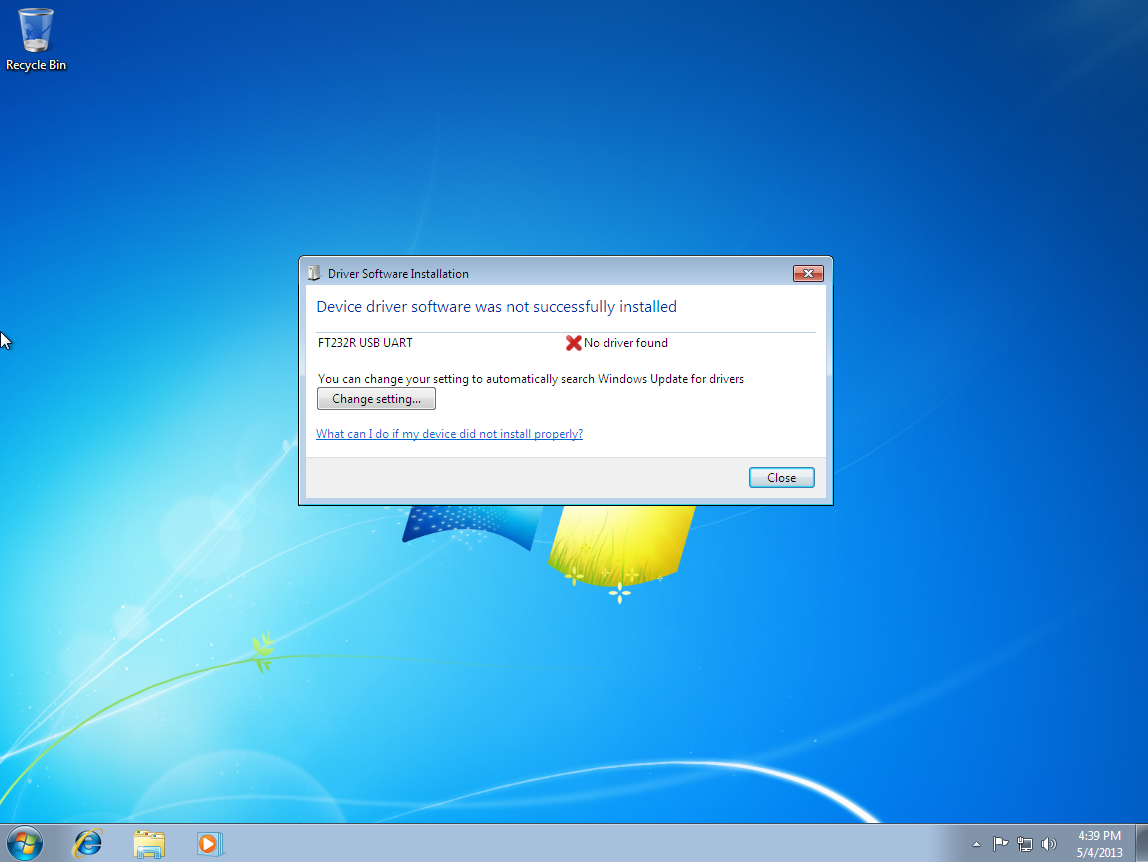
Close all currently active WBF applications.
Uninstall the WBDI driver.
Stop the WBF service, restart it, and then stop it again.
Install the legacy driver.
Select your operating system for full details
Windows 8.1
SideTouch for Windows 8.1
The BIO-key SideTouch utilizes Windows Biometric Framework (WBF) drivers that are automatically downloaded from Windows Updates after the reader is connected.
Users enroll and manage biometric credentials within the Windows PC Settings.
No additional 3rd party software is required to sign-in to Windows using a fingerprint.
Installation and troubleshooting steps are described below.
Before Installing

- Ensure that you have a valid Windows password, or set one up prior to using fingerprint to sign-in.
- Ensure that the PC is connected to the internet.
- Ensure that there is no other fingerprint recognition software running.
Connecting the USB reader
- Insert the SideTouch into any available USB port. The Windows Plug-and-Play New Hardware Wizard should appear and present you with the option to allow Windows to search for drivers.
- Windows will download the drivers from Windows Update and install them automatically
- If Windows Update is unable to locate the appropriate drivers, please review this section to ensure that Windows Update is enabled.
Click HERE to download SideTouch driver for Windows directly from BIO-key.
How do I?
Windows Updates
- Windows Updates should be enabled to allow for the reader driver to be automatically downloaded and installed once the reader is connected.
- You can verify your settings via: Start > Control Panel > Windows Update > Change Settings
- Important Updates should be enabled
- Install updates automatically (recommended)
- Manual installation or download and installation options will also work
- Select the checkbox for – Allow all users to install updates on this computer
- If your PC is a member of a domain, and Windows Updates are not enabled, please contact your IT Administrator.
Manually Download Drivers
If Windows Updates cannot be enabled, please follow the instructions to manually download the drivers from the Microsoft Updates website.
- You must use Internet Explorer to access this site and download drivers. This site will not allow driver download from non-Microsoft web browsers.
- https://catalog.update.microsoft.com/v7/site/Install.aspx
- Click the pop-up to install
- Use the search field on the web page to locate the manufacturer’s driver for your reader by searching the key words:
- Type: “BIO-key”
- Select: “SideTouch”
- Once the driver has downloaded, you must extract the files to a folder on your local hard drive using Microsoft Explorer, 7zip, or other application.
- * If you download and extract the driver manually, be sure to remember the location of the driver’s .inf file, as this will be required to successfully install.
To verify the device is properly installed
- Open the Windows Device Manager by: Start > Control Panel > All Control Panel Items > Device Manager
- Ensure that “BIO-key SideTouch” is listed under “Biometric devices”
How do I enroll my fingerprints?
- Click on Start > PC Settings > Accounts > Sign-in options
- Click Add button under the Fingerprint section.
- To enroll more fingerprints, click the “add another” button.
- Enter your Windows password to verify your account info.
- Touch your finger across the sensor until all samples have been captured.
- Click finish – you may add additional fingerprints by repeating these steps.
How do I sign-in to Windows 8.1 using my fingerprints?
- If required, press CTRL-ALT-DEL or swipe to view the sign-in screen.
- If not visible, click “Sign-in options” and select the fingerprint icon.
- Swipe your finger to sign-in to Windows.
Windows 10
SideTouch for Windows 10
The BIO-key SideTouch utilizes Windows Biometric Framework (WBF) drivers that are automatically downloaded from Windows Updates after the reader is connected.
Users enroll and manage biometric credentials via Windows Hello, within the PC Settings.
No additional 3rd party software is required to sign-in to Windows using a fingerprint.
Installation and troubleshooting steps are described below.
Before Installing
- Ensure that you have a valid Windows password and PIN, or set one up prior to using fingerprint to sign-in.
- Ensure that the PC is connected to the internet.
- Ensure that there is no other fingerprint recognition software running.
Connecting the USB reader
- Insert the SideTouch into any available USB port. The Windows Plug-and-Play New Hardware Wizard should appear and present you with the option to allow Windows to search for drivers.
- Windows will download the drivers from Windows Update and install them automatically
- If Windows Update is unable to locate the appropriate drivers, please review this section to ensure that Windows Update is enabled.
Click HERE to download SideTouch driver for Windows directly from BIO-key.
How do I?
Windows Updates
- Windows Updates should be enabled to allow for the reader driver to be automatically downloaded and installed once the reader is connected.
- You can verify your settings via: Start > Settings > Update and Security > Windows Update > Advanced Options
- In the dropdown box for “Choose how updates are installed”, select “Automatic (recommended)
- Install updates automatically (recommended)
- Manual installation or download and installation options will also work
- Select the checkbox for “Allow all users to install updates on this computer”
- If your PC is a member of a domain, and Windows Updates are not enabled, please contact your IT Administrator.
Download Ekey Biometric USB Devices Driver
Manually Download Drivers
If Windows Updates cannot be enabled, please follow the instructions to manually download the drivers from the Microsoft Updates website.
- You must use Internet Explorer to access this site and download drivers. This site will not allow driver download from non-Microsoft web browsers.
- Click the pop-up to install
- Use the search field on the web page to locate the manufacturer”s driver for your reader by searching the key words:
- Type: “BIO-key”
- Select: “SideTouch”
- Once the driver has downloaded, you must extract the files to a folder on your local hard drive using Microsoft Explorer, 7zip, or other application.
- * If you download and extract the driver manually, be sure to remember the location of the driver’s .inf file, as this will be required to successfully install.
To verify the device is properly installed
- Open the Windows Device Manager by: Start > Control Panel > All Control Panel Items > Device Manager
- Ensure that “Validity Sensors (WBF) VFS300” is listed under “Biometric devices”
How do I enroll my fingerprints for Windows Hello?
- Click on Start > PC Settings > Accounts > Sign-in options
- Click Add button under the Fingerprint section.
- You will be prompted to create a PIN if you do not have a PIN registered.
- To add another fingerprint, Click the “add another” button.
- On the Welcome Screen, click the “Get Started” button.
- Enter your PIN (this may have just been created)
- Touch your finger across the reader. The progress bar will move as you enroll.
- Click Close to exit this wizard, or click “Add another” to enroll another finger.
How do I sign-in to Windows 10 using my fingerprints?
Download Ekey Biometric Usb Devices Driver Download

- If required, press CTRL-ALT-DEL or click/touch to view the sign-in screen.
- If not visible, click “Sign-in options” and select the fingerprint icon.
- Swipe your finger to sign-in to Windows.
Download Ekey Biometric Usb Devices Driver Win 7
Driver Provider: BIO-key International Inc.
Driver Date: 12/13/2016
Driver Version: 6.6.1073.0
